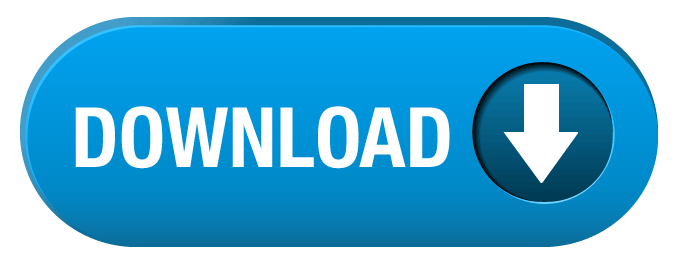

The Other category includes miscellaneous items that are not included in the categories above. Some of them are Apps, Documents, iCloud Drive, Mail, Photos, Trash, Messages, iOS files, and Apple TV, Music purchases. When you check to see how much storage space is used and how much space is available, you will see a graph that illustrates how much room you used and have. Sometimes, the other storage may be very large.

This may help you increase the amount of available disk space on your Mac. It is also important to note that you may not completely remove but you can reduce the amount of space it takes up on your Mac. Before we continue, it is important to note that there is no easy way to identify and define the Other storage category on your Mac. You may notice that the “Other” category may seem large. See also: “System” Storage And What Can You Do To Clear. As you may notice there is a category of storage on your Mac that macOS refers to as the “other.” Sometimes, this category may take up a lot of space. Simply, click the Apple menu > About This Mac and click Storage. You can learn how much storage is available on your Mac. If you used Disk Utility from macOS Recovery, you can now restart your Mac: choose Apple menu > Restart.This article explains what “Other” space in About This Mac is and how you can remove it. The order of repair in this example was Macintosh HD - Data, then Macintosh HD, then Container disk4, then APPLE SSD. Keep moving up the list, running First Aid for each volume on the disk, then each container on the disk, then finally the disk itself. If you're asked for a password to unlock the disk, enter your administrator password.Īfter Disk Utility is done checking the volume, select the next item above it in the sidebar, then run First Aid again.If the button is dimmed and you can't click it, skip this step for the disk, container, or volume you selected.If there is no Run button, click the Repair Disk button instead.


In this example, the last volume on the disk is Macintosh HD - Data.Ĭlick Run to begin checking the selected volume for errors. For each disk that you're repairing, start by selecting the last volume on that disk, then click the First Aid button or tab.
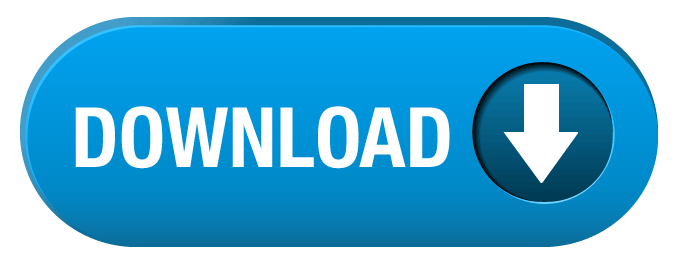

 0 kommentar(er)
0 kommentar(er)
